Mac Screen Savers That Resemble Hacking
- Mar 09, 2009 mac pro freezes every day! Its getting worse please help! This has been happening to me as well. It started out when my mac pro was just 2 months old - it would freeze up during screen savers and when playing world of warcraft.
- Jun 26, 2020 However, software alone is not enough to prevent Macs from being hacked. It is the Mac user who has the authority and resources to save it from potential penetration. The top 10 ways to prevent your Mac from being hacked is discussed below. Following all these tips will surely make your Mac hack-resistant.
The Desktop & Screen Saver pane of the Systems Preferences window on your MacBook offers you a variety of ways in which to customize your desktop.
The settings on the Desktop tab are
Finally, there is another 'Screen Savers' folder that only contains the screensavers that came with your installation of Mac OS X by default. These are located at '/System/Library/Screen Savers'. If you have the permissions to enter these folders, you should be able to browse to them using the Finder. Jun 05, 2013 A screen saver on Mac is essentially used for three main purposes. It is used to ensure privacy, to show your computers information and status or for entertainment. Nov 06, 2012 About the same here: since I upgraded to Lion, I saw such freezes when reactivating from screen saver. My solution is to put directly to sleep or, for shorter breaks, use the prevent-the-screen-saver-from-occurring hot corner (come to think of it, maybe I should have disabled the screen saver entirely) and manually turning off the display (I use a Mac pro).

Current Desktop Picture: You can click a picture in the thumbnail list at the right half of the screen to use it as your Desktop background. The Desktop is immediately updated, and the thumbnail appears in the well.
To display a different image collection or open a folder of your own images, click the Add Folder button at the lower left of the window (which carries a plus sign) and browse for your heart’s desire; click Choose to select a folder and display the images it contains.
Layout: You can tile your background image, center it, fill the screen with it, and stretch it to fill the screen. (Note that filling the screen may distort the image.) The layout pop-up menu appears only when you’re using your own pictures, so you won’t see it if you’re using a Desktop image supplied by Apple.
Change Picture: Select this check box to change the Desktop background automatically after the delay period that you set, including each time you log in and each time your Mac wakes up from sleep mode.
Random Order: To display screens randomly, enable the Random Order check box. Otherwise, the backgrounds are displayed in the sequence in which they appear in the thumbnail strip.
Translucent Menu Bar: When enabled, this feature turns your Finder and application menu bars semi-opaque, allowing them to blend in somewhat with your Desktop background. If you’d rather have a solid-color menu bar, deselect this check box.
Click the Screen Saver tab to see the following settings:
Mac Screen Savers That Resemble Hacking Software
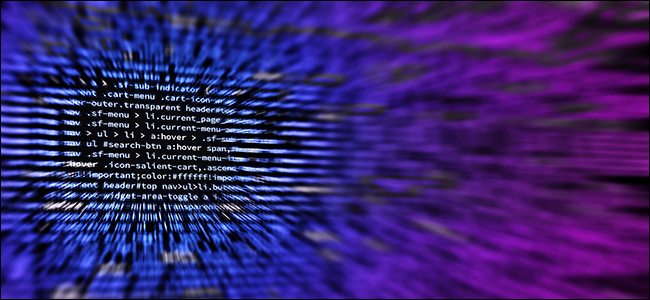
Mac Screen Savers That Resemble Hacking Video
Screen Savers: In the Screen Savers list at the left, click the screen saver that you want to display an animated Preview of on the right. To try out the screen saver in full-screen mode, click the Test button. (You can end the test by moving your finger across the trackpad.)
If the screen saver module that you select has any configurable settings, click the Options button to display them. (A screen saver is configurable if the Options button is enabled.)
Start Screen Saver: Click and drag the slider here to specify the period of inactivity that triggers the screen saver. To disable the screen saver, choose the Never setting at the far right of the slider.
Use Random Screen Saver: Just what it says: If this check box is enabled, a different screen saver module is used each time the screen saver is activated.
Show with Clock: If you want your selected screen saver to display the time as well, click this check box to enable it.
Hot Corners: Click any of the four pop-up menus at the four corners of the screen to specify that corner as an activation hot corner (which immediately activates the screen saver) or as a disabling hot corner (which prevents the screen saver from activating). As long as the pointer stays in the disabling hot corner, the screen saver doesn’t kick in no matter how long a period of inactivity passes.
Note that you can also set the Sleep, Mission Control, Launchpad, and Dashboard activation corners from here.