Macos Can't Force Quit App
- Macos Can't Force Quit App Download
- Macos App Store
- Macos Can't Force Quit Application
- Macos Can't Force Quit Apps
- Macos App Develop
Sep 19, 2019 Press the command+option+escape keys to open the Force Quit window. If the escape key on your Touch Bar is unresponsive, go to Force Quit from the menu bar. Select Preview from the list of applications. Click Force Quit, then reboot your Mac. Use the Force Quit window whenever an app becomes unresponsive. Way 3: Uninstall Apps That Won't Force Quit; Way 1: Kill Mac Process. If you cannot quit an app with force quit or Command-Option-Escape, you can turn to Activity Monitor, which allows you to force quit any frozen apps. Step 1 Open Activity Monitor in Application Utilities. Step 2 Find the app that won't quit in the process list and select it. May 01, 2020 In most cases, this will solve your problem. In case the app doesn’t stop, then you can move on to the force quit options. Force Quit on Mac – Different Ways. Force quit on Mac is quite a convenient way to end a process. It is recommended only when there is no viable solution. There are multiple methods to force quit on a Mac. Sep 22, 2017 Click on the Force Quit button. Force quit from the Dock. If you wonder how to force quit an app on Mac using the Dock, check out these simple steps: To open the dock menu, right-click on the application icon you want to shut down or click on the item and hold. Hold an Option (Alt) button, so the Quit menu changes to Force Quit. Jul 04, 2018 2. Force Quit with Mac Shortcut. To do the same thing but faster, use Mac shortcut keys to close frozen applications. On your keyboard, press and hold Command + Option + Esc. It will immediately bring up a “Force Quit Application” window. Select the frozen application from the dialogue box and select “Force Quit.”.
Chances are you've probably encountered the 'rainbow wheel of death' once or twice during your time as a Mac user. Instead of sitting there getting more frustrated with each passing minute, we'll show you how to find the program causing the problem and force quit the app.
Macos Can't Force Quit App Download
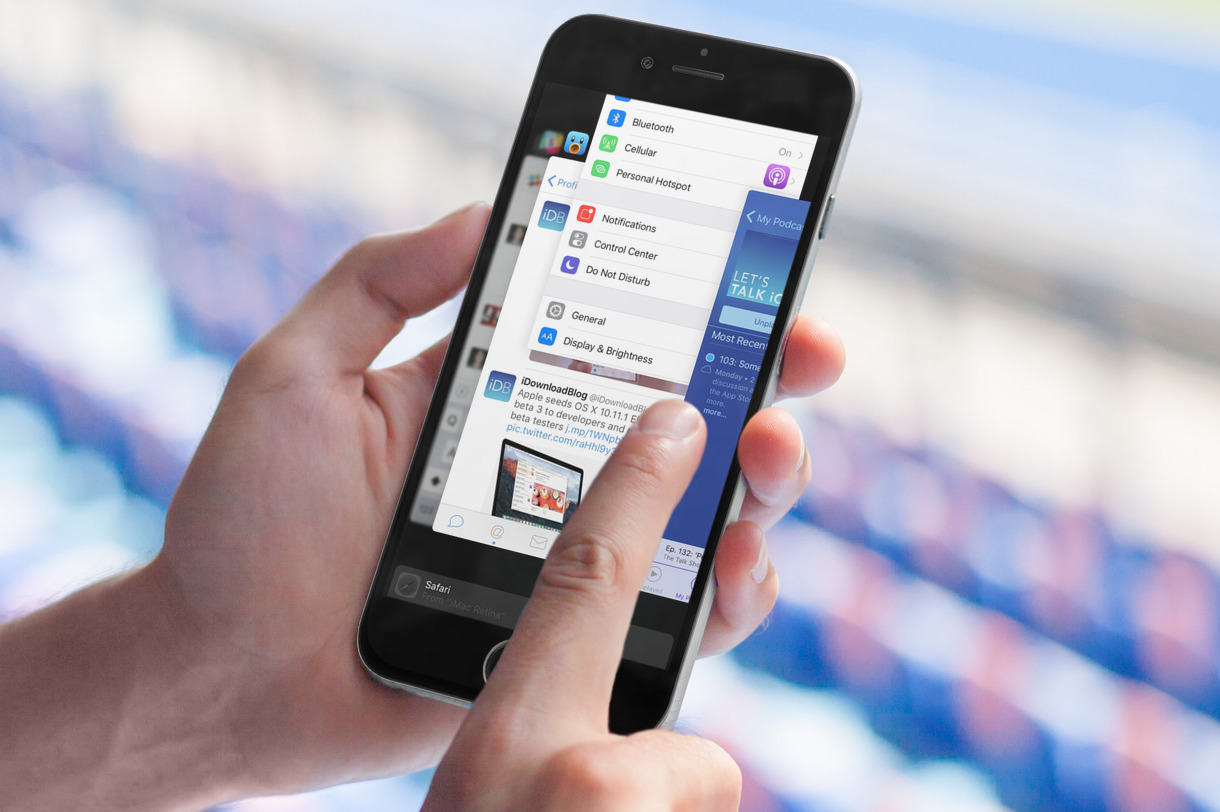
Macos App Store
A standard Quitting of a Mac app will close the app in an orderly fashion, saving your work and settings so you can pick up where you left off. But if an app has stopped responding, you can't do that. Force Quit forcibly kills the app in place — no unsaved files or settings will be preserved, but if the app was frozen that wasn't going to happen anyway. Sometimes you just have to Force Quit. Here's how.
How to force quit an app from the menu bar
- Click on the Apple logo in the top left corner of your screen. It should look like this .
Click on Force Quit. The Force Quit controls window will open.
- Click on the application you want to shut down.
Click on the Force Quit button.
How to force quit an app from the Dock
- Click and hold on the application icon in the dock that you want to close. This will open the dock menu. You may also right click on the icon to open the dock menu.
Click on Force Quit. This option will typically only display when an app is not responding, otherwise the basic Quit option will display.
How to force quit an app using the keyboard shortcut
This technique is especially useful if you notice your mouse cursor is experiencing a lot of lag in response time.
- Press the command, option, and esc keys at the same time. The Force Quit controls window will open.
- Click on the application you want to shut down.
Click on the Force Quit button.
macOS Catalina
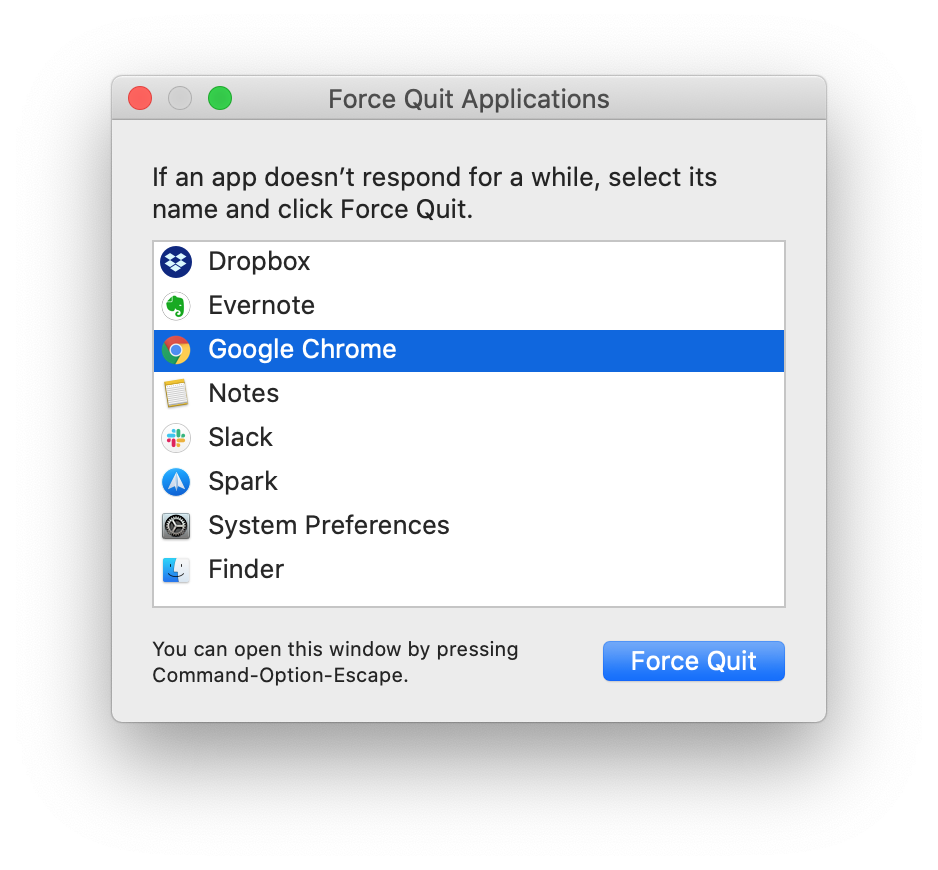
Main
exposure notification
National COVID-19 server to use Apple and Google's API, hosted by Microsoft
The Association of Public Health Laboratories has announced it is working with Apple, Google, and Microsoft to launch a national server that will securely store COVID-19 exposure notification data.
Macos Can't Force Quit Application
Even if you’ve got the latest Apple Watch, apps can still freeze up from time to time. With the process being notably different on watchOS compared to iOS, follow along for how to force quit Apple Watch apps.
Force quitting an app on iPhone or iPad is as simple as closing out apps from the multitasker. While it looks similar, removing apps from the Dock on watchOS doesn’t actually force quit or close the apps, but just removes them from the most recently used list of apps.
If you’ve got an Apple Watch app that is frozen or keeps crashing on you unexpectedly, you’ll want to use the following steps to force quit it.
How to force quit Apple Watch apps
- Make sure you’re in the app you’d like to force quit
- Press and hold the side button until the power screen appears
- Now press and hold the Digital Crown
- When successful, you’ll see an animation of the app closing as it fades to the watch face
Macos Can't Force Quit Apps
If you’re still having trouble, give a shot to restarting your Apple Watch. Finally, if that doesn’t fix it, Apple recommends checking for app updates.
For more help getting the most out of your Apple devices, check out our how to guide as well as the following articles:
Macos App Develop
FTC: We use income earning auto affiliate links.More.